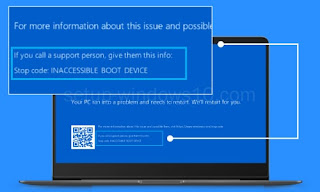This problem happens when your email server requires the SMTP authentication.
SMTP authentication is one of the important things while using the email.
so we give some settings that are listed below:
- Windows Outlook 2013
- Microsoft Outlook 2013
- Microsoft Outlook Express
Microsoft Outlook 2013:
- Open the application
- Navigate to tools menu
- once you see View or change existing email accounts’ option click the next option
- Go to outgoing server tab
- Use the same settings as my incoming mail server
- Select OK -> Next -> Finish.
Microsoft Outlook Express:
- Choose the account option
- Click the Mail tab, choose your email account, and select the Properties option.
- Click the server tab and select the My server requires authentication’ option.
- Click the following options to complete the 550 SMTP Auth is the required process.
- OK
- Apply
- OK
- Close
We hope that the above steps are solved your problems if you want any tech support please click the below read more button.